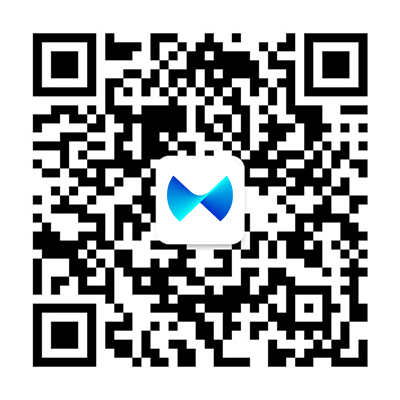一台机器下,多个Java版本的粗放与精细管理原创
前言
在软件开发过程中,经常会遇到“古老”的项目,这些项目的JDK还处于Java 6、Java 7甚至更早的版本。同时,在学习新的JDK特性时,往往又需要安装最新版本的JDK。鉴于这些情况,我们就需要在在本机环境中安装多个JDK,并且能够方便的切换。
本篇文章以Mac OS操作系统为例,演示一下如何安装多个JDK版本,并且进行切换。这里重点介绍两种方式,基于别名的形式和基于jenv软件的形式。
基于别名的JDK切换
这里以Mac操作系统下,Java 9为例进行演示。
JDK安装
下载Mac下Java 9的dmg安装包,按照步骤一路Next进行安装即可。
安装完成,在Mac的/Library/Java/JavaVirtualMachines目录下会出现两个(如果安装多个JDK则有多个)目录:
jdk-9.0.4.jdk jdk1.8.0_151.jdk
除了目前比较主流的Java 8之外,新的长期支持版本(LTS)有Java 11和Java 17,大家可根据需要进行按照。上面展示了有两个JDK版本的情况,其他版本对照即可。
环境变量配置
Mac下可通过bash_profile文件来对JDK的环境变量进行配置。执行以下命令打开配置文件:
vim ~/.bash_profile
如果原本没有.bash_profile文件,在运行vim ~/.bash_profile命令时会创建该文件。
参考原有环境变量配置,新增JDK9的配置:
# Java config
export JAVA_8_HOME="/Library/Java/JavaVirtualMachines/jdk1.8.0_151.jdk/Contents/Home"
export JAVA_9_HOME="/Library/Java/JavaVirtualMachines/jdk-9.0.4.jdk/Contents/Home"
# config alias
alias jdk8="export JAVA_HOME=$JAVA_8_HOME"
alias jdk9="export JAVA_HOME=$JAVA_9_HOME"
# config default jdk
export JAVA_HOME=$JAVA_8_HOME
export PATH="$JAVA_HOME:$PATH"
上面修改了两处:第一处定义了JAVA_8_HOME和JAVA_9_HOME的Home路径;第二处配置了jdk8和jdk9的操作的别名(alias)。
保存上述修改配置,并执行以下命令使bash_profile生效:
source ~/.bash_profile
编译完成,相关的配置即完成,后续可通过命令来进行JDK的切换。
JDK环境切换
在上述配置中,默认使用的是Java 8,执行java -version命令可验证:
192:JavaVirtualMachines zzs$ java -version
java version "1.8.0_151"
Java(TM) SE Runtime Environment (build 1.8.0_151-b12)
Java HotSpot(TM) 64-Bit Server VM (build 25.151-b12, mixed mode)
当需要切换到Java 9时,执行如下命令即可:
192:JavaVirtualMachines zzs$ jdk9
192:JavaVirtualMachines zzs$ java -version
java version "9.0.4"
Java(TM) SE Runtime Environment (build 9.0.4+11)
Java HotSpot(TM) 64-Bit Server VM (build 9.0.4+11, mixed mode)
此时,已经切换为Java 9了。当然,如果想切换回Java 8,则执行jdk8即可。
通过这种别名的形式,可以配置多个JDK环境,但遇到一些复杂的环境,这种简单的手动切换就显得力不从心了。我们需要更加便捷,细粒度的控制工具,这里推荐JEnv这款工具。
JEnv工具使用
如官网所说JEnv是一款让你忘记如何配置JAVA_HOME的神器,使用简单的命令就可以在不同Java版本之间进行切换。下面就来看看JEnv的安装和基本使用。
JEnv的安装
在Mac OS下可使用Homebrew安装JEnv:
brew install jenv
等待上述命令安装成功后,还需在.bash_profile中进行一下配置。对应的配置内容,在安装时控制台也有打印,这里通过echo命令直接将内容添加到.bash_profile文件当中:
$ echo 'export PATH="$HOME/.jenv/bin:$PATH"' >> ~/.bash_profile
$ echo 'eval "$(jenv init -)"' >> ~/.bash_profile
安装完成,执行命令查询一下版本信息:
$ jenv versions
* system (set by /Users/zzs/.jenv/version)
从结果看出,只找到了系统默认的Java,*表示当前选择的版本。尽管安装了其他版本的Java,但没有自动发现。
还是以现在的Java 8和Java 9环境为例,我们通过jenv add命令将对应的Java路径添加到jenv中:
$ jenv add /Library/Java/JavaVirtualMachines/jdk1.8.0_151.jdk/Contents/Home/
oracle64-1.8.0.151 added
1.8.0.151 added
1.8 added
1.8.0.151 already present, skip installation
Java 9添加到jenv中:
$ jenv add /Library/Java/JavaVirtualMachines/jdk-9.0.4.jdk/Contents/Home/
oracle64-9.0.4 added
9.0.4 added
9.0 added
9.0.4 already present, skip installation
此时再运行查询版本信息命令:
$ jenv versions
* system (set by /Users/zzs/.jenv/version)
1.8
1.8.0.151
9.0
9.0.4
oracle64-1.8.0.151
oracle64-9.0.4
可以看到Java 8和Java 9的JDK已经添加到jenv当中了。但很明显,也添加了一些无需的JDK版本,可以通过remove命令将其移除:
$ jenv remove oracle64-1.8.0.151
JDK oracle64-1.8.0.151 removed
当不需要的版本移除之后,再次查看:
$ jenv versions
* system (set by /Users/zzs/.jenv/version)
1.8.0.151
9.0.4
只留下了1.8.0.151和9.0.4这两个版本。
JEnv的使用
完成了上述安装,便可以通过命令来切换所使用的Java版本了:
$ jenv local 1.8.0.151
/usr/local/Cellar/jenv/0.5.5_2/libexec/libexec/jenv-version-file-write: line 19: .java-version: Permission denied
在尝试使用时,并没有出现预期的效果,报权限问题,这里可通过doctor命令来查看一下原因:
$ jenv doctor
[ERROR] JAVA_HOME variable already set, scripts that use it directly could not use java version set by jenv
[OK] Java binaries in path are jenv shims
[OK] Jenv is correctly loaded
第一行提示JAVA_HOME变量已经配置了,于是编辑.bash_profile文件注释掉原来的JAVA_HOME变量,再次执行:
$ jenv doctor
[OK] No JAVA_HOME set
[OK] Java binaries in path are jenv shims
[OK] Jenv is correctly loaded
经过上述操作,发现在切换Java版本时“Permission denied”问题依旧出现,于是退出了命令行窗口,重新打开问题就消失了。
切换前版本:
$ java -version
openjdk version "17.0.4.1" 2022-08-12
OpenJDK Runtime Environment Temurin-17.0.4.1+1 (build 17.0.4.1+1)
OpenJDK 64-Bit Server VM Temurin-17.0.4.1+1 (build 17.0.4.1+1, mixed mode, sharing)
执行切换,及切换后版本:
$ jenv local 1.8
$ java -version
java version "1.8.0_151"
Java(TM) SE Runtime Environment (build 1.8.0_151-b12)
Java HotSpot(TM) 64-Bit Server VM (build 25.151-b12, mixed mode)
其中jenv local指定了某文件夹中local的Java版本,还可以通过jenv global设置一个默认的Java版本,运行jenv which java显示可执行的Java的完整路径。
设置全局默认版本:
jenv global 1.8
显示可执行的Java的完整路径:
$ jenv which java
/Users/zzs/.jenv/versions/1.8/bin/java
也可以在特定的文件夹下使用.java-version文件来设定Java的版本。
$ cat .java-version
1.8
在执行过jenv local 1.8命令的目录下,可以看到生成了上述.java-version文件,并且文件内存储了Java的版本号。
比如,当在Project中使用Java 8时,仅仅需要把1.8作为内容保存在.java-version文件中,当进入该文件夹时,JEnv会自动地帮助我设定local的Java的版本。
PS:在上述操作的过程中,我们需要注意某些时刻未达到预期效果,可能是命令行窗口缓存的问题,可尝试关闭命令行窗口重新打开进行查看。
JEnv实践
这里通过Idea 2022创建一个基于Java 17的项目java17-learn:
.
├── pom.xml
└── src
├── main
│ ├── java
│ │ └── com
│ │ └── secbro2
│ │ └── Main.java
│ └── resources
└── test
└── java
创建完成之后,进入项目根目录,执行jenv命令将对应的目录的环境变量设置为Java 17:
$ jenv local temurin64-17.0.4.1
$ java -version
openjdk version "17.0.4.1" 2022-08-12
OpenJDK Runtime Environment Temurin-17.0.4.1+1 (build 17.0.4.1+1)
OpenJDK 64-Bit Server VM Temurin-17.0.4.1+1 (build 17.0.4.1+1, mixed mode, sharing)
可以看到已经给指定目录设置了对应的Java版本。此时如果用IDEA打开项目,会看到项目的根目录下多一个.java-version的文件,打开该文件,内容为:
temurin64-17.0.4.1
而新创建的这个项目与全局默认的Java 8的环境变量配置并不冲突,可以各自正常运行。至此,关于JEnv的使用介绍完毕。
小结
本篇文章针对多Java版本环境变量的管理问题,带大家实践和学习了两种环境变量管理方式:一种是比较粗放的,基于环境变量命令别名的形式,通过别名来切换当前的环境变量;另外一种是借助于三方工具JEnv来完成多Java版本的精确管理,可以细化到具体的文件目录。如果条件允许,推荐大家使用JEnv来进行管理。